안녕하세요. 이상한 프로그래머, 야매 프로그래머 입니다.
오늘도 대충 야매 로 Docker 설치와 기본 사용법 한번 보도록 하겠습니다. 지난번에 Docker가 무엇 인지는 이야기를 나누었으니까요. 이제 설치하고 사용 하는 방법을 알아야 갰지요? 오늘은 우선 설치를 확인 해 보도록 하겠습니다.
지난번에 기억이 나시는지 모르겠습니다. Docker는 Linux 용이라고 말씀 드렸었죠? 리눅스의 프로세스 격리 기술을 가지고 만든, 개발, 배포, 서비스 플랫폼 이라고 말씀 드렸습니다.
리눅스용 이긴 하지만 Windows나 맥 등에서 사용 하지 못한다면 개발에 사용하기 좀 그렇겠죠? 지난 번 잠깐 방문해 봤던 도커 의 공식 문서 사이트에 방문해 보면 Mac, Windows, Linux 에 모두 사용 할 수 있도록 설치 프로그램이 제공 되고 있는 확인 할 수 있습니다.
<https://docs.docker.com/get-docker/>
저는 Windows 주로 개발을 하기 때문에, Windows 기준으로 살펴 보겠습니다.
설치하는 방법은 워낙 간단해서 확인해야 할 사항들 몇 가지 짚어 드리는 형식으로 설치 과정은 넘어 가도록 하겠습니다. 도커 설치 과정에서는 2~3번의 컴퓨터 재실행이 필요 할 수 있습니다.
여기 공식 문서에서 Windows 항목을 클릭 하시면 ‘install on windows’ 메뉴로 넘어가고, 친절하게도 어떻게 설치 해야 하는지 잘 설명이 되어 있는데, 여기서 우리가 잘 살펴야 할 부분이 있습니다. 기본적으로 도커 는 리눅스용 이라서 윈도우즈 에서 설정이 좀 필요 한데요. 최근 윈도우즈 에서 만들어서 제공하고 있는 WSL 을 백앤드 로 이용해야 도커를 윈도우즈 에서 사용 할 수 있습니다.
그리고 리눅스 컨테이너, 리눅스 가상화 기능이 아닌 윈도우즈 컨테이너를 사용 하시려면 윈도우즈 의 가상화 기술인 Hyper-V를 백엔드 로 설정을 해야 하지요.
도커 사용을 위한 WSL 과 Hyper-V를 사용하려면 윈도우즈 버전을 확인 하셔야 합니다.
• WSL version 1.1.3.0 or later. • Windows 11 64-bit: Home or Pro version 21H2 or higher, or Enterprise or Education version 21H2 or higher. • Windows 10 64-bit: Home or Pro 21H2 (build 19045) or higher, or Enterprise or Education 21H2 (build 19045) or higher. • Turn on the WSL 2 feature on Windows. For detailed instructions, refer to the Microsoft documentationopen_in_new.
he following hardware prerequisites are required to successfully run WSL 2 on Windows 10 or Windows 11:
- 64-bit processor with Second Level Address Translation (SLAT)open_in_new
- 4GB system RAM
- BIOS-level hardware virtualization support must be turned on in the BIOS settings. For more information, see Virtualization.
WSL 기능을 사용하시려면 Windows 11 의 경우에는 홈 또는 프로 버전의 업데이트 버전이 21H2 이상 이어야 하고, 엔터프라이즈 버전이나 교육자 버전의 경우에는 21H2 업데이트 이상 이어야 하네요. 자 윈도우즈 업데이트 버전을 한번 확인해 봅시다. 윈도우즈 업데이트 버전은
시작 → 설정 → 시스템 → 정보 에서 Windows 사양에서 확인 할 수 있습니다.
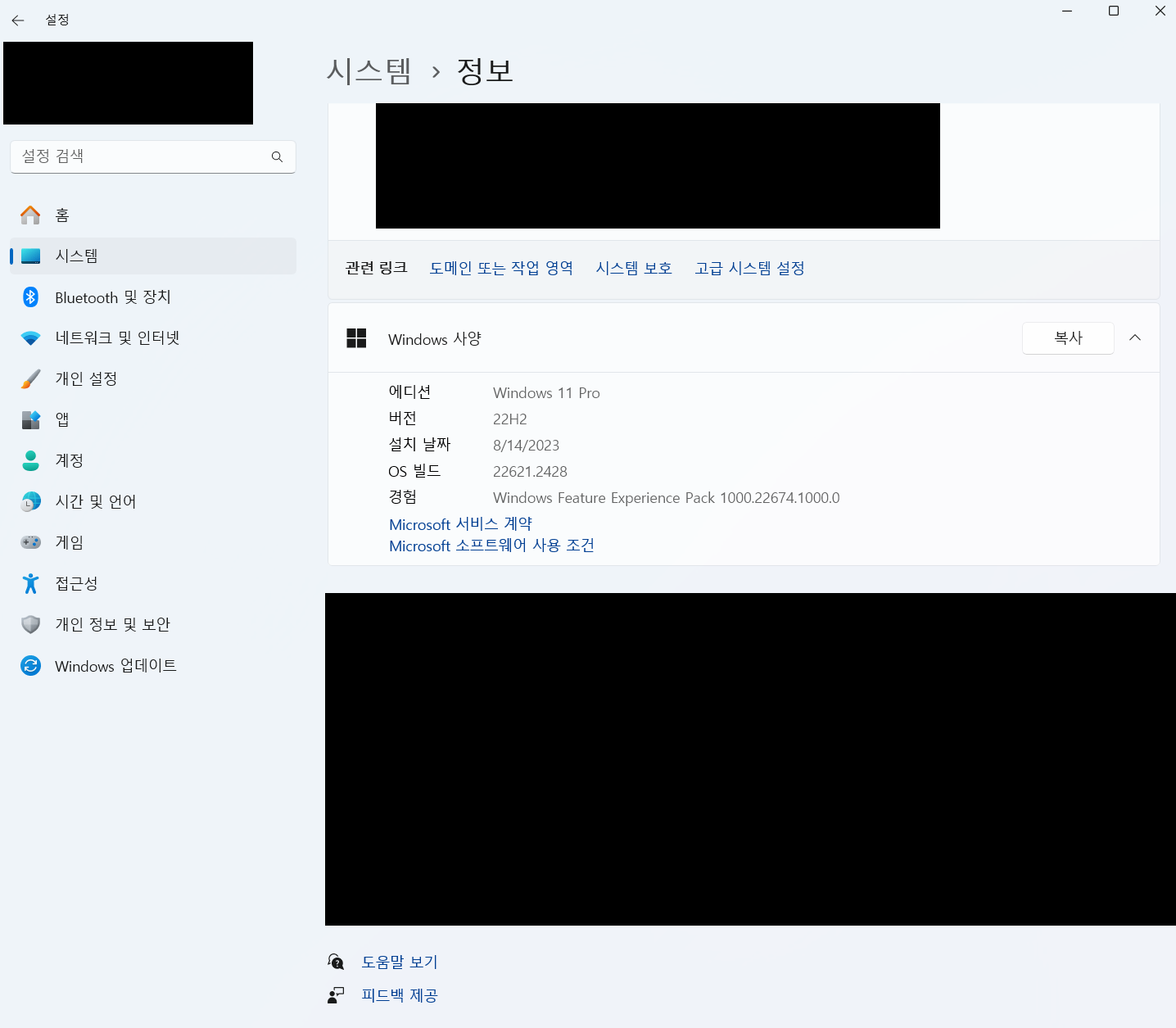
WSL2 버전을 이용해야 하는데요. 필요 요구사항이 기록이 되어 있습니다. 일단 사용하는 CPU가 64비트 프로세스 중첩 페이징 인데.. 흠.. 이건 최근의 CPU를 사용 하신다면, 문제가 없을 것 같네요. 일종의 가상화 지원을 위한 CPU 사양입니다. 시스템 메모리 4GB 그리고 바이오스 레벨에서 가상화 지원 기능을 활성화 시키셔야 합니다. Ctrl + Shift + ESC 키를 눌러서 작업 관리자 들어가서 보시면,

CPU 항목에 가상화 항목에 ‘사용’ 이라고 되어 있다면 보통 바이오스 레벨의 설정에 가상화가 켜져 있는 것이라고 생각하시면 됩니다. 만약 가상화 옵션이 켜져 있지 않다면, 바이오스에 진입 하셔서 변경 해 주셔야 하는데요. 보통 인텔 CPU의 경우 Virtualization Technology, VTx / VTd 이런 형식으로 표현이 되어 있고 AMD CPU 의 경우에는 SVM, Secure Virtual Machine 이런 형식으로 표기가 되어 있습니다. 이 항목을 Enable 해 주시면 됩니다. 바이오스 매뉴 는 제조사별 다른 점이 있기 때문에 제조사의 가이드를 참조 하시는 것을 추천 드립니다.
자 위 내용대로 일단 시스템 설정 부분이 모두 확인 되었다면, 마지막으로 이런 가상화 환경을 위한 윈도우즈 의 프로그램이 설치가 되어 있는지 확인을 해봅니다.
시작 → 제어판 → 프로그램 → Windows 기능 켜기/끄기 에 진입하셔서 Hyper-V 항목과 Linux용 Windows 하위 시스템이 체크 되어 있는지 확인 합니다. 체크 되어 있지 않다면 체크 하시고 ‘확인’ 을 누르시면 설치 과정이 진행 되고 컴퓨터 재 실행을 하시면 준비가 완료 됩니다.

자! 이제 준비가 되었으니, 다운로드 받은 윈도우즈 용 도커 데스크탑 실행 파일을 더블 클릭해서 설치를 하면 끝! 설치가 완료되고 실행 되면 이런 화면을 확인 할 수 있습니다.

GUI 화면에서 사용하는 내용도 있지만, 개발을 할 때
는 콘솔 명령을 많이 사용하게 되니 콘솔 환경에서도 작동이 잘 되고 있는지 한번 확인 해보도록 합니다. 콘솔 명령 확인은 두 군대 에서 확인 할 건데요. 하나는 윈도우즈 의 쉘 환경과 하나는 WSL 리눅스 환경에서 확인을 합니다. 터미널을 열고,
docker -v
해보도록 합니다. 버전 표기가 잘 된다면, 잘 작동 하는 것입니다.

WSL 리눅스 터미널에 접근 해서 추가로 확인해 봅니다. 리눅스에 접근하려면, 현재 열린 터미널 콘솔에서,
wsl
을 하면 접근 할 수 있습니다. 접근이 되었다면 위에 docker -v 똑 같이 입력해 봅니다. 처음 터미널 에서 나온 결과와 같이 버전 표기가 잘 된다면 설치가 잘 되었고 준비가 다 된 것입니다.

호우! 설치가 완료 됐습니다! 바로 사용 방법을 진행 해 보려고 했는데 생각보다 설치하는데 확인 해야 할 사항들이 많다 보니까 내용이 좀 많아 졌네요. 사용 방법은 다음 내용에 알아 보기로 하고 오늘은 여기까지 하도록 하겠습니다!
오늘은 여기까지 구요. 오늘은 윈도우즈 환경에서 도커를 설치 하기위한 준비 사항을 좀 살펴보고 도커를 설치 했습니다. 다음 에는 도커를 사용하기 위한 기본적인 콘솔 커맨드들과 방법들을 좀 살펴 보도록 하죠. 오늘도 좋은 하루 보내시구요. 이 채널에 관심이 생기신다면 구독 하시고 자주 찾아와 주세요~
'야매 개발실 > Docker' 카테고리의 다른 글
| Docker mulit container와 docker compose (0) | 2023.11.13 |
|---|---|
| Docker 데이터 유지를 위한 volume 사용법 [Part5,6] (0) | 2023.11.08 |
| Docker 앱 업데이트와 이미지 공유 Part 3 ~ 4 (0) | 2023.10.31 |
| Docker 개념과 기본 사용법 Part. 1~2 (0) | 2023.10.30 |
| Docker 소개 (0) | 2023.10.16 |

